You are here:Chùa Bình Long – Phan Thiết > trade
How to Sell Bitcoin from My Trezor Wallet: A Step-by-Step Guide
Chùa Bình Long – Phan Thiết2024-09-21 01:45:55【trade】4people have watched
Introductioncrypto,coin,price,block,usd,today trading view,In the world of cryptocurrency, Trezor is one of the most popular hardware wallets available. It pro airdrop,dex,cex,markets,trade value chart,buy,In the world of cryptocurrency, Trezor is one of the most popular hardware wallets available. It pro
In the world of cryptocurrency, Trezor is one of the most popular hardware wallets available. It provides a secure and convenient way to store and manage your Bitcoin and other cryptocurrencies. However, at some point, you may need to sell Bitcoin from your Trezor wallet. This article will guide you through the process of selling Bitcoin from your Trezor wallet, step by step.
How to Sell Bitcoin from My Trezor Wallet: Step 1 – Choose a Cryptocurrency Exchange
The first step in selling Bitcoin from your Trezor wallet is to choose a cryptocurrency exchange. There are many exchanges available, each with its own set of features and fees. Some popular exchanges include Coinbase, Binance, Kraken, and Bitstamp. Research each exchange to find one that suits your needs, and create an account on the chosen platform.
How to Sell Bitcoin from My Trezor Wallet: Step 2 – Connect Your Trezor Wallet to the Exchange
Once you have chosen an exchange, you will need to connect your Trezor wallet to the platform. This process varies depending on the exchange, but generally, you will need to:
1. Log in to your exchange account.
2. Navigate to the wallet section.
3. Look for an option to connect a hardware wallet.
4. Select Trezor as your wallet provider.
5. Follow the instructions to connect your Trezor device to the exchange.
How to Sell Bitcoin from My Trezor Wallet: Step 3 – Transfer Bitcoin from Your Trezor Wallet to the Exchange

After connecting your Trezor wallet to the exchange, you will need to transfer your Bitcoin from the Trezor wallet to the exchange. Here’s how to do it:

1. In the wallet section of the exchange, locate the option to deposit Bitcoin.
2. Enter the amount of Bitcoin you wish to sell.
3. Choose Trezor as your wallet provider.
4. Follow the instructions to generate a Bitcoin address on your Trezor device.
5. Confirm the transaction on your Trezor device.
6. Once the transaction is confirmed, your Bitcoin will be transferred to the exchange.
How to Sell Bitcoin from My Trezor Wallet: Step 4 – Sell Bitcoin on the Exchange
Now that your Bitcoin is in your exchange wallet, you can sell it. Here’s how to do it:
1. In the exchange’s trading section, select the market where you want to sell your Bitcoin (e.g., BTC/USD).
2. Enter the amount of Bitcoin you wish to sell.
3. Choose your desired price and order type (market or limit).
4. Review your order and submit it.
5. Once your order is filled, your Bitcoin will be sold, and the proceeds will be credited to your exchange account.
How to Sell Bitcoin from My Trezor Wallet: Step 5 – Withdraw Funds to Your Bank Account
After selling your Bitcoin, you may want to withdraw the proceeds to your bank account. Here’s how to do it:
1. Log in to your exchange account and navigate to the withdrawal section.
2. Select your bank account as the withdrawal method.
3. Enter the amount you wish to withdraw.
4. Review the withdrawal details and submit the request.
5. The exchange will process your withdrawal, and the funds will be deposited into your bank account.
In conclusion, selling Bitcoin from your Trezor wallet is a straightforward process. By following these steps, you can easily sell your Bitcoin and withdraw the proceeds to your bank account. Remember to choose a reputable exchange and take necessary precautions to protect your cryptocurrency assets. Happy selling!
This article address:https://www.binhlongphanthiet.com/blog/59d73199209.html
Like!(85242)
Related Posts
- Do I Need to Move My Crypto from Binance?
- How to Send Crypto from GDAX to Binance: A Step-by-Step Guide
- KNC Coin Binance: A Comprehensive Look at the Cryptocurrency and Its Trading Platform
- Samsara Wallet Didn't Receive Transferred Bitcoins: A Comprehensive Guide to Troubleshooting the Issue
- Bitcoin Price Old Price: A Look Back at the Evolution of the Cryptocurrency Market
- Bitcoin Mining Tasse: A Comprehensive Guide to the World of Cryptocurrency Mining
- Move Bitcoin to Wallet: A Comprehensive Guide to Secure Your Cryptocurrency
- How Do You Add a Binance Smart Chain to Metamask?
- Title: Exploring the World of Fun USDT Binance: A Comprehensive Guide
- How to Buy AVAX on Binance.US: A Step-by-Step Guide
Popular
Recent
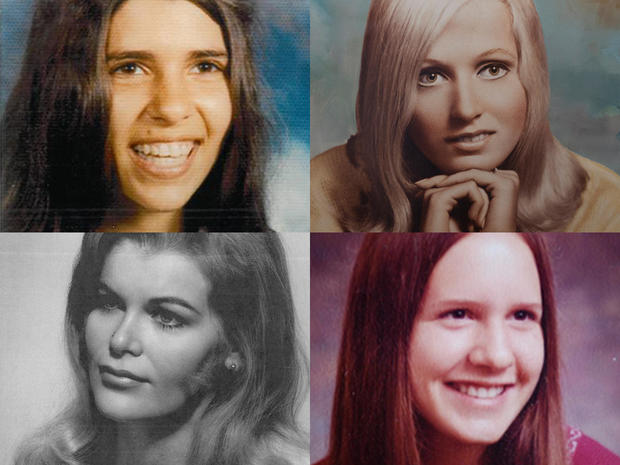
Can I Bitcoin Mine While I Go to School?

Bitcoin Cash Tumbler: Enhancing Privacy and Security in Cryptocurrency Transactions

Bitcoin Price 2016 to 2018: A Journey of Volatility and Growth

Bitcoin Mining Tasse: A Comprehensive Guide to the World of Cryptocurrency Mining
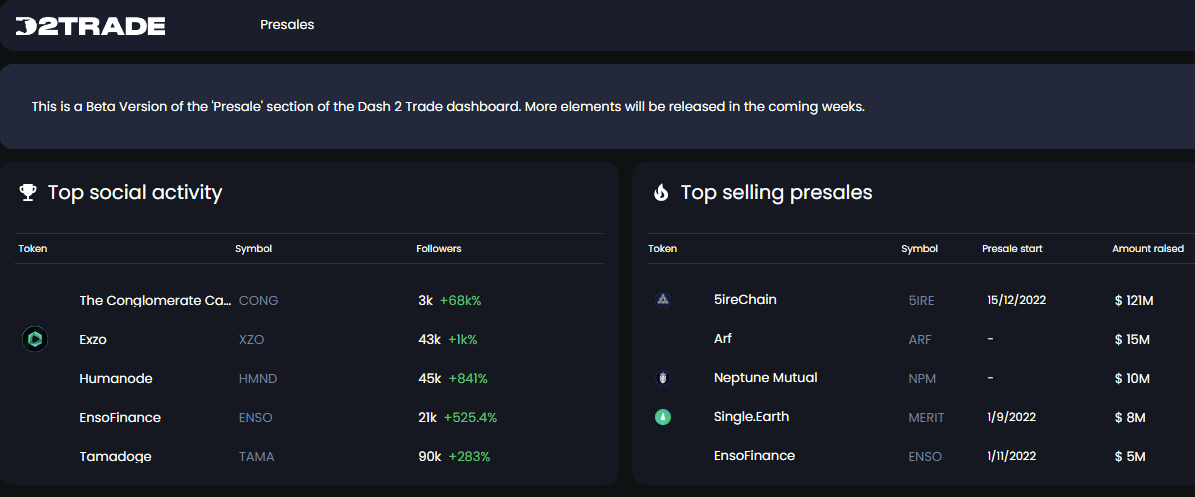
How Long Does a Binance USD Withdrawal Take?

Hublot Big Bang Bitcoin Price: A New Trend in Luxury Watch Market

### The Seamless Transition: Binance Smart Chain to Matic - A New Era of Cross-Chain Interoperability

Why Does Binance Burn Coins?
links
- **Setup Bitcoin Mining at Home: A Beginner's Guide
- Can I Access My Bitcoin Wallet on Multiple Devices?
- Bitcoin Mining Still Profitable in 2020: A Comprehensive Analysis
- Binance Coin Burn Schedule 2020: A Comprehensive Overview
- Binance App Untrusted Developer: A Concern for Users
- Coinbase Buy Bitcoin Price: A Comprehensive Guide to Purchasing Cryptocurrency on Coinbase
- Binance USDT Fees: Understanding the Costs of Trading on the World's Leading Crypto Exchange
- Alice Bitcoin Price: A Comprehensive Analysis
- Offline Bitcoin Wallet for Storage: Ensuring Security and Accessibility
- What is My PayPal Bitcoin Wallet Address: A Comprehensive Guide